Cara Konfigurasi Static Routing di Cisco
Routing merupakan proses pengiriman data maupun informasi dengan meneruskan paket data yang dikirim dari jaringan satu ke jaringan lainnya. Perangkat keras jaringan yang digunakan untuk Routing adalah Router. Router berfungsi sebagai jembatan antara dua jaringan (network), sehingga dapat berinteraksitanpa harus mengganti alamat IP salah satu network-nya.
Router bekerja dengan cara merutekan paket atau data informasi yang disebut dengan routing. Dengan teknik routing tersebut, router dapat mengetahui arah rute perjalanan informasi tersebut akan dituju, apakah berada pada satu jaringan yang sama atau berbeda. Jika informasi yang dituju mengarah kepada jaringan yang berbeda, maka router akan meneruskannya kepada jaringan tersebut, sebaliknya apabila paket yang dituju adalah jaringan yang sama, maka router akan menghalangi paket keluar serta meneruskan paket tersebut dengan routing di jaringan yang sama sampa terkirim ke tujuan.
Routing sendiri dapat dibagi menjadi 2 yaitu Static Routing dan Dynamic Routing.
Kali ini kita akan membahas Static Routing. Static Routing adalah routing yang dilakukan secara manual. Setiap jaringan yang akan dirouting harus dikonfigurasi satu persatu oleh administrator jaringan.
Oke kita akan langsung mempraktekkan Static Routing.
Sebelumnya anda harus menginstall Cisco Packet Tracer terlebih dahulu pada komputer anda. Disini kita menggunakan mode CLI (Command Line Interface) dan juga agar tidak terjadi kebingungan selama praktek, silahkan anda pelajari terlebih dahulu perintah dasar Cisco pada link berikut Perintah Dasar Cisco (CLI) Beserta Penjelasannya.
Jika sudah .. oke kita lanjut ..
Konfigurasi Static Routing di Cisco
- Pertama, kita buat skema jaringan seperti pada gambar dibawah ini. Router 1 diinisialisasikan sebagai R1, lalu Router 2 sebagai R2.

Skema Static Routing - Berikutnya, buka R1 lalu pindah ke Tab CLI. Maka akan nampak seperti pada gambar dibawah ini.

Mode CLI - Seperti yang anda lihat pada point pertama, interface pada router berwarna merah, ini menandakan bahwa interface pada router tersebut statusnya Disable. Maka dari itu, kita Enable terlebih dahulu semua interface Router yang terhubung dengan PC. Caranya masukkan perintah :
R1>enable R1#configure terminal R1(config)#interface fastEthernet 0/1 R1(config-if)#no shutdown R1(config-if)#interface fastEthernet 0/0 R1(config-if)#no shutdown - Berikutnya lakukan juga pada R2 untuk meng-Enable semua Interface pada Router 2.
R2>enable R2#configure terminal R2(config)#interface fastEthernet 0/1 R2(config-if)#no shutdown R2(config-if)#interface fastEthernet 0/0 R2(config-if)#no shutdown - Jika sudah selesai, kita berikan IP Address untuk masing – masing Interface Router dan PC. Perhatikkan tabel dibawah ini.
Perangkat Interface IP Address Subnetmask Gateway R1 Fa0/0 10.10.10.1 255.255.255.252 - R1 Fa0/1 192.168.10.1 255.255.255.0 - R2 Fa0/0 10.10.10.2 255.255.255.252 - R2 Fa0/1 192.168.20.1 255.255.255.0 - PC-1 Fa0 192.168.10.2 255.255.255.0 192.168.10.1 PC-2 Fa0 192.168.20.2 255.255.255.0 192.168.20.1 - Konfigurasi IP Address pada R1 :
R1(config)#interface FastEthernet 0/0 R1(config-if)#ip address 10.10.10.1 255.255.255.252 R1(config-if)#exit R1(config)#interface FastEthernet 0/1 R1(config-if)#ip address 192.168.10.1 255.255.255.0 - Konfigurasi IP Address pada R2 :
R2(config)#interface FastEthernet 0/0 R2(config-if)#ip address 10.10.10.2 255.255.255.252 R2(config-if)#exit R2(config)#interface FastEthernet 0/1 R2(config-if)#ip address 192.168.20.1 255.255.255.0 - Setelah selesai mengkonfigurasikan IP Address pada R1 dan R2. Berikutnya lakukan pengujian koneksi dengan menggunakan Ping dari R1 ke R2, jika anda masuk dalam Global Configuration Mode gunakan perintah berikut :
R1(config)do ping 10.10.10.2
Jika anda masuk ke Privilege Mode gunakan perintah berikut :R1#ping 10.10.10.2
Untuk lebih jelasnya perhatikkan gambar dibawah ini.
Pengujian Ping dari R1 ke R2 - Berikutnya konfigurasikan juga IP Address pada PC-1 dan PC-2. Caranya buka PC-1 pindah ke Tab Desktop lalu pilih IP Configuration. Untuk lebih jelasnya perhatikkan gambar dibawah ini.

Konfigurasi IP Address PC-1 - Setelah itu masukkan IP Address sesuai dengan tabel pada point 5. Untuk lebih jelasnya perhatikkan gambar dibawah ini. Jika sudah selesai close saja.

Konfigurasi IP Address PC - Jangan lupa untuk lakukan pengujian dengan Ping ke R1. Caranya buka PC-1 pindah ke Tab Desktop lalu pilih Command Prompt. Setelah itu masukkan perintah "ping 192.168.10.1".
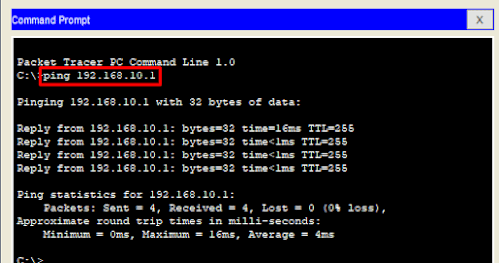
Pengujian Ping dari PC-1 ke R1 - Jika terdapat pesan "Reply from 192.168.10.1: bytes=32 time<1ms TTL=255". Maka koneksi dari PC ke R1 tidak terjadi masalah. Dan tentunya jika seperti ini bisa dilanjutkan ke tahap konfigurasi Static Routing.
- Lakukan juga konfigurasi IP Address pada PC2, caranya sama seperti konfigurasi pada PC1.
- Berikutnya kita menambahkan konfigurasi Static Routing pada R1 dan R2. Pertama, kita konfigurasikan Static Routing pada R1. Caranya buka mode CLI pada R1 lalu masukkan perintah :
R1>en R1#conf t R1(config)#ip route 192.168.10.0 255.255.255.0 192.168.10.0 R1(config)#ip route 10.10.10.0 255.255.255.252 10.10.10.0 R1(config)#ip route 192.168.20.0 255.255.255.0 10.10.10.2 - Apabila sudah selesai konfigurasi Static Routing pada R1, berikutnya lakukan konfigurasi pada R2, berikut ini perintahnya :
R2>en R2#conf t R2(config)#ip route 192.168.20.0 255.255.255.0 192.168.20.0 R2(config)#ip route 10.10.10.0 255.255.255.252 10.10.10.0 R2(config)#ip route 192.168.10.0 255.255.255.0 10.10.10.1 - Apabila sudah selesai melakukan konfigurasi Static Routing pada R1 dan R2, berikutnya lakukan pengujian dengan cara Ping dari PC-1 ke PC-2 atau sebaliknya. Berikut ini merupakan hasil pengujian Ping dari PC-1 ke PC-2.

Pengujian Ping dari PC-1 ke PC-2 - Berikut ini merupakan hasil pengujian Ping dari PC2 ke PC1.

Pengujian Ping dari PC-2 ke PC-1
Baca Juga : Aplikasi Virtual Cisco



Belum ada Komentar untuk "Cara Konfigurasi Static Routing di Cisco"
Posting Komentar