Cara Install XAMPP di Windows OS
4 Sep 2020
Tulis Komentar
Kali ini kita membahas bagaimana cara install XAMPP di Sistem Operasi Windows. Mungkin teman - teman sudah mendengar yang namanya Software XAMPP ini.
XAMPP ini adalah Web Server open source, artinya bisa dikembangkan oleh siapa saja. Software ini berjalan pada sistem operasi cross-platform (Windows, Linux, MacOS). Semua yang diperlukan untuk mengelola website tersedia di XAMPP seperti Apache, MySQL/MariaDB, PHP, dan Perl. Meski program di dalamnya lengkap, XAMPP tetap merupakan web server yang sederhana dan ringan, XAMPP dipakai untuk membuat web server lokal di komputer.
Hal ini akan memudahkan anda dalam mengembangkan, mendesain, dan keperluan pengujian sebuah website. Dengan XAMPP, anda tak perlu khawatir mengubah kode inti program. Kalau ada error, itu tidak akan muncul di website online.
Oke langsung saja ..
Baca Juga : Cara Install Composer di Windows OS
Berikut ini merupakan Cara Install XAMPP di Windows OS
- Pertama, anda siapkan terlebih dahulu Installer XAMPP, jika anda belum punya bisa download terlebih dahulu XAMPP pada link berikut https://www.apachefriends.org/download.html. Dikarenakan pada pembahasan kali ini akan di install pada Sistem Operasi Windows, maka teman – teman pilih XAMPP untuk platform Windows.
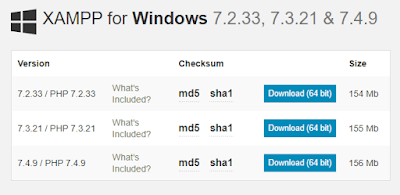
Download XAMPP - Jika anda sudah selesai men-download XAMPP, silahkan anda buka Installer XAMPP.

Buka Installer XAMPP - Jika ada notifikasi seperti pada gambar dibawah ini klik OK saja.

Notifikasi - Klik Next.

Setup XAMPP - Silahkan anda pilih paket mana saja yang ingin di Install, disini saya akan pilih semuanya. Jika selesai, klik Next.

Pemilihan Paket XAMPP - Berikutnya anda tentukan direktori installasi XAMPP, disini saya biarkan saja secara Default. Jika sudah klik Next.

Direktoru Installasi XAMPP - Pilih Bahasa, jika sudah klik Next.

Pemilihan Bahasa - Klik Next untuk melanjutkan.

Setup XAMPP - Next lagi untuk memulai Installasi.

Setup XAMPP - Proses Installasi sedang berlangsung. Pada tahap ini tunggu beberapa menit sampai dengan selesai.

Proses Installasi - Jika sudah selesai klik Finish.

Installasi Selesai - Silahkan anda bisa buka XAMPP Control Panel, selamat anda sekarang sudah bisa menggunakan layanan Apache, MySQL, FileZilla, Mercury, Tomcat pada Sistem Operasi Windows.

XAMPP is Ready
Cukup sekian artikel mengenai Cara Install XAMPP di Windows OS. Semoga bermanfaat, mohon maaf apabila terdapat kesalahan dalam penyampaian maupun penulisan. Jika ada yang ingin ditanyakan silahkan bisa bertanya melalui komentar. Terimakasih.



Belum ada Komentar untuk "Cara Install XAMPP di Windows OS"
Posting Komentar